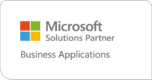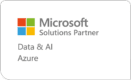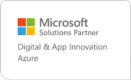Hoe werkt Power BI Desktop?

Power BI Desktop is als gratis BI-tool enorm toegankelijk voor elke gebruiker. Toch is het te begrijpen dat je als beginnende gebruiker niet gelijk weet waar je moet starten. Daarom leggen we je in dit blog uit hoe Power BI Desktop werkt en geven we je een aantal handige tips en links.
Het verschil tussen Power BI Desktop en Power BI-service
Voordat we je gaan uitleggen hoe je met Power BI Desktop aan de slag gaat is het goed om eerst de verschillen te benoemen tussen Power BI Desktop en Power BI-service. Zoals je in de afbeelding hieronder kunt zien hebben de twee diensten een aantal overeenkomsten maar ook een aantal verschillen.
Het grootste verschil tussen de twee is dat Power BI Desktop een volledig programma is dat je op je computer installeert. Power BI-service is daarentegen een cloudgebaseerde service die je opent vanuit je browser. Daarnaast beschikt Power BI Desktop over een Query-editor en Power BI-service niet, waardoor je met Power BI Desktop met meer databronnen kunt verbinden dan met Power BI-service. Ook kun je deze data vervolgens met Power BI Desktop wél modelleren en met Power BI-service weer niet. Power BI Desktop wordt dan ook vaak gebruikt om de rapporten in te maken zodat deze vervolgens kunnen worden gedistribueerd en gedeeld via Power BI-service. Het is daarbij wél mogelijk om in zowel Power BI Desktop als Power BI-service de rapporten te bewerken.
Voor meer informatie over de verschillen tussen Power BI Desktop en Power BI Service bekijk de pagina van Microsoft.
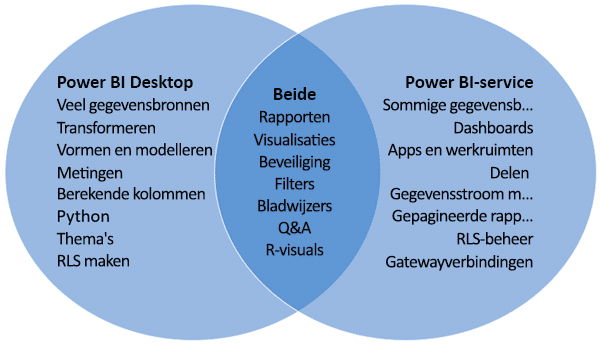
#1 Starten met Power BI Desktop
Wanneer je Power BI Desktop voor het eerst opstart opent eerst een welkomstscherm. Vanuit dit venster is het mogelijk om direct je data op te halen, recente bronnen te bekijken, recente rapporten te openen, andere rapporten te openen en om andere koppelingen te selecteren.
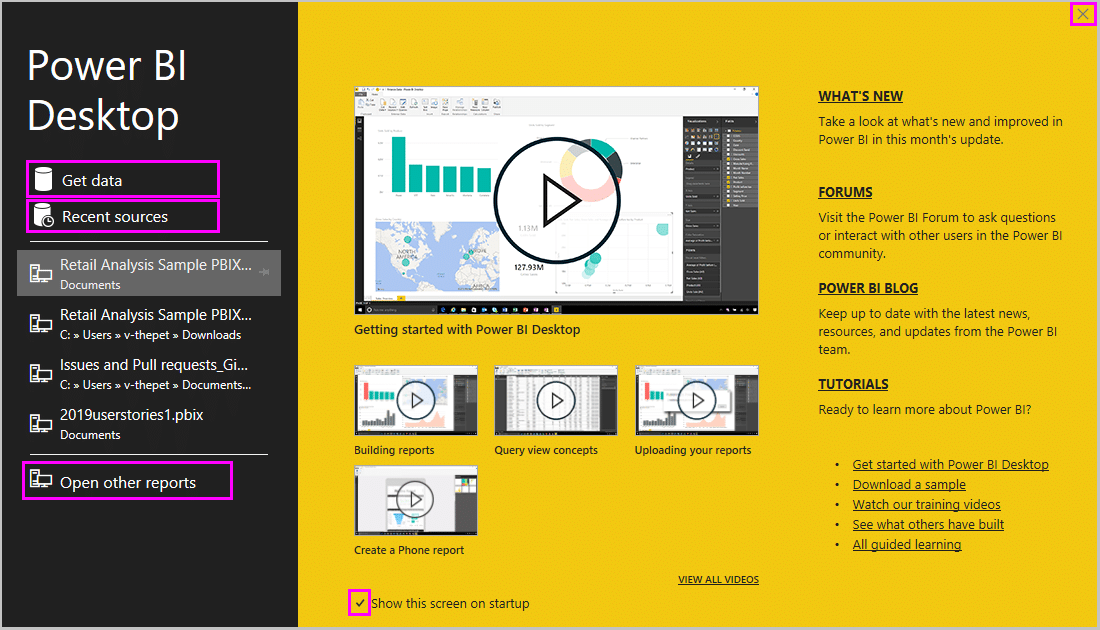
Wanneer Power BI Desktop is opgestart zie je het onderstaande scherm. Je kunt hierbij aan de linkerkant kiezen uit drie weergaven: Rapport, Data en Relaties. De huidige weergave wordt hierbij aangeduid met een gele balk aan de linkerkant. Standaard staat deze weergave altijd op Rapport. Daarbij bevat Power BI ook de Power Query-editor, deze wordt in een afzonderlijk venster geopend. Hiermee is het mogelijk om query’s te maken en data te transformeren.
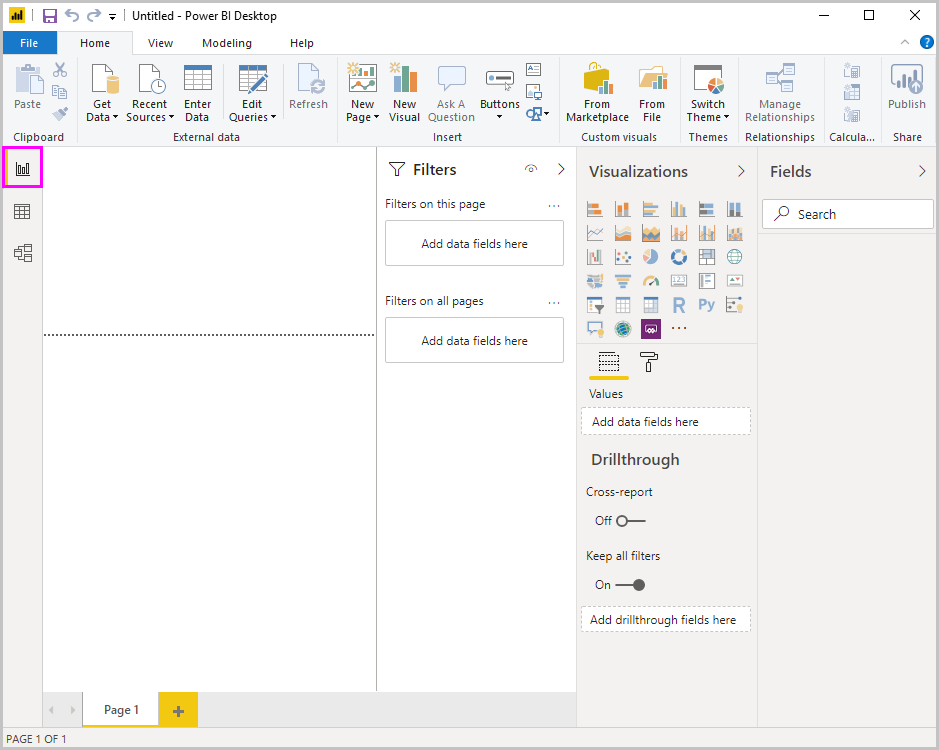
#2 Verbinding maken met data
Nu je Power BI Desktop hebt geïnstalleerd kun je verbinding gaan maken met je data. Om een overzicht te krijgen van welke databronnen er allemaal beschikbaar zijn binnen Power BI Desktop ga je naar Gegevens ophalen > Meer via het tabblad Start in Power BI Desktop. In het venster Gegevens ophalen kun je vervolgens door alle databronnen heen bladeren. Hieronder laten we stap voor stap zien hoe je verbinding kunt maken met verschillende webdatabronnen.
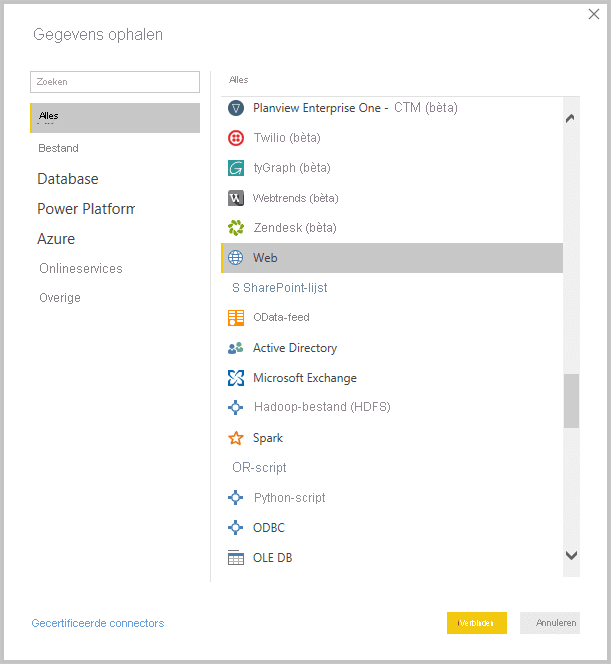
In dit voorbeeld ben je een Amerikaanse data analist die voor een zonnebrillenwinkel werkt. Je wilt je collega’s helpen om zich alleen te richten op de markten met de meeste zonuren. De website ‘Best and worst states for retirement’ bevat interessante data over dit onderwerp.
Om deze data toe te voegen aan Power BI Desktop selecteer je eerst het tabblad Start de optie Gegevens ophalen > Web om zo verbinding te maken met een webdatabron.
Plak vervolgens in het dialoogvenster Van Web de link van de pagina in het veld URL en druk vervolgens op OK. Er bestaat een mogelijkheid dat er een nieuw venster wordt geopend dat Webinhoud openen heet, druk hierbij op Verbinding maken om de anonieme toegang te gebruiken.
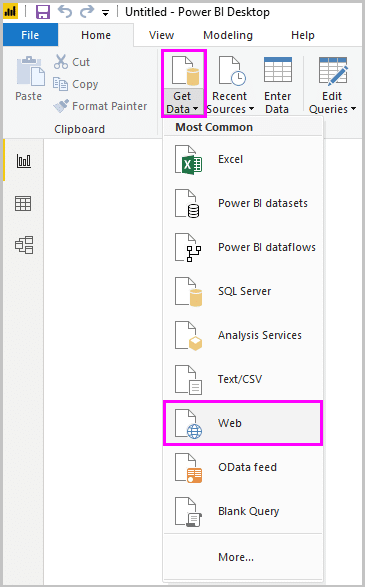
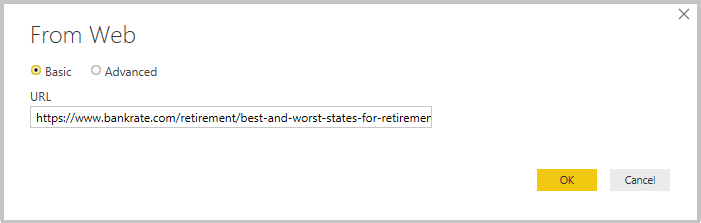
Wanneer je deze stappen gevolgd hebt gaan de queryfunctionaliteiten van Power BI aan de slag en maken verbinding met de webresource. Vervolgens wordt er in het venster Navigator weergeven wat er op de webpagina precies is gevonden. In dit geval is dat een tabel met de naam ‘Ranking of best and worst states or retirement’ en een document. Hierbij is het tabel het meest interessant dus selecteer je deze om er een voorbeeld van te zien. Het is nu mogelijk om te kiezen voor Laden om de tabel te laden of voor Gegevens transformeren om wijzigingen in het tabel aan te brengen voordat je deze laadt.
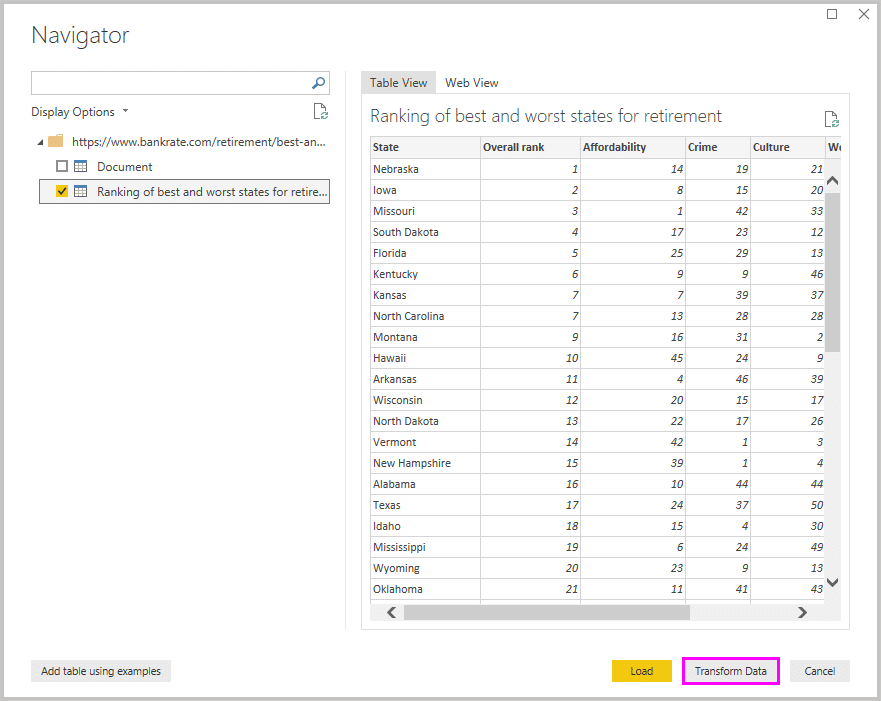
Wanneer je vervolgens Gegevens transformeren selecteert wordt de Power Query-editor gestart, hierbij zie je een representatieve weergave van het tabel. Aan de rechterkant bevindt zich het deelvenster Queryinstellingen.
#3 Rapporten maken
Wanneer je klaar bent met het inladen van je data is het tijd om daar een rapport van te maken. Je doet dit via de weergave Rapport. Vanuit dit venster kun je visualisaties en rapporten maken. De weergave Rapport bevat daarbij zes hoofdgebieden:
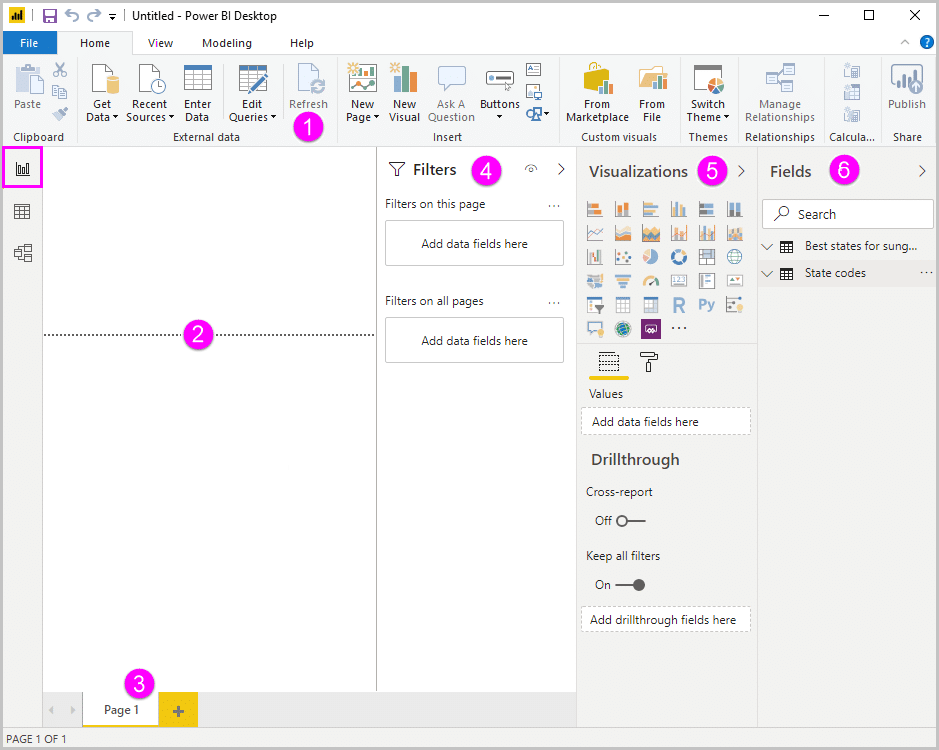
- Het lint bovenaan, hier worden algemene taken weergeven die te maken hebben met rapporten en visualisaties
- Het canvasgebied in het midden, hier maak je de visualisaties en worden deze gerangschikt
- Het tabblad Pagina’s onderaan, hier kun je rapportpagina’s selecteren of toevoegen
- Het deelvenster Filters, hier kun je datavisualisaties filteren
- Het deelvenster Visualisaties, hier kun je visualisaties toevoegen, wijzigen of aanpassen. Je kunt vanuit dit venster ook drillthrough toepassen
- Het deelvenster Velden, hierin worden de beschikbare velden in je query’s weergegeven. Je kan deze velden naar het canvas slepen, naar het deelvenster Filters of naar het deelvenster Visualisaties om visualisaties te maken of te wijzigen.
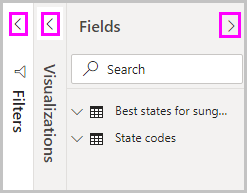
Mocht je de deelvensters Filters, Visualisaties en Velden willen uitvouwen (of samenvouwen) dan kan dit door de pijlen boven in de deelvensters te selecteren.
Wanneer je snel en gemakkelijk een visualisatie wilt maken selecteer je een willekeurig veld in de lijst met velden en sleep je deze vervolgens vanuit de lijst Velden naar het canvas. Power BI herkent dan zelf de data en voegt er een bijpassende visual bij. In het geval van de afbeelding hieronder ging het om geolocatiegegevens. Je kunt in het deelvenster Visualisaties de informatie over de visualisatie bekijken en deze hier ook wijzigen. Hieronder nemen we de verschillende opties met je door.
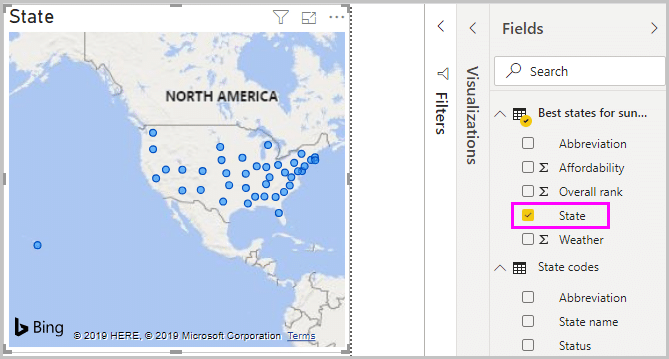
- Hier zie je de verschillende visualisaties die er zijn, wanneer je op een andere pictogram klikt verandert de visualisatie. Je kunt vanuit dit venster ook een nieuwe visualisatie maken door een pictogram te selecteren zonder dat er al een bestaande visualisatie is geselecteerd.
- Met de optie Velden in het deelvenster Visualisatie kun je de datavelden naar Legenda en andere veldbronnen in het deelvenster slepen
- Met de optie Opmaak kun je de opmaak en andere besturingselementen op de visualisaties toepassen
#4 Je werk delen
Wanneer je klaar bent met het maken van je eerste Power BI Desktop rapport wil je het natuurlijk graag met je collega’s delen. Er zijn een aantal manieren waarop je dit kan doen. Allereerst kun je het .pbix-bestand op welke manier dan ook delen met je collega’s. Je kan het .pbix-bestand naar de Power BI-service uploaden of je kunt het rechtstreeks vanuit Power BI Desktop publiceren naar de Power BI-service. Om je rapporten te kunnen publiceren of uploaden naar Power BI-service heb je wel een Power BI account nodig.
Wanneer je vanuit Power BI Desktop naar Power BI-service wilt publiceren selecteer je Publiceren op het tabblad Start van het lint.

Er bestaat een kans dat er nu aan je gevraagd wordt om in te loggen met je Power BI-account of om de bestemming te selecteren. Wanneer het publiceren is gelukt krijg je het onderstaande scherm te zien. Je kan vanuit dit scherm ook direct naar je rapport gaan door op de koppeling te drukken. Je kan je werk daarnaast ook terugvinden op de Power BI-service (app.powerbi.com) bij Mijn werkruimte > Rapporten.
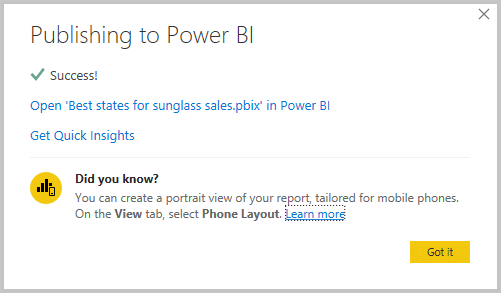
Meer leren over Power BI?
We hebben je in dit blog de beginselen van Power BI Desktop uitgelegd. Wil je het in de praktijk ervaren? Schrijf je dan in voor onze gratis Power BI Basics training voor eindgebruikers. In 2,5 uur tijd legt een van onze trainers je de beginselen van Power BI uit. Mocht je meer willen leren over de techniek dan hebben wij ook een Power BI Zelfstudie beschikbaar. Hierin ontdek je zelf stap voor stap hoe je een Power BI rapport maakt.
De inhoud van dit blog is geïnspireerd op een webpagina van Microsoft, voor meer informatie bezoek de pagina.